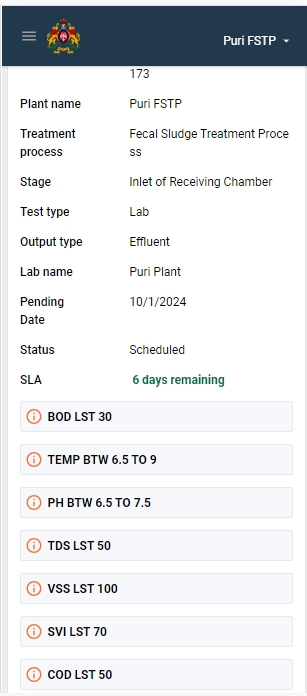Treatment Plant Operator User Manual
The treatment plant operator is responsible for ensuring that the treatment quality for the plant is as per benchmarks. For this, treatment quality tests need to be performed regularly and any deviations in quality need to be corrected immediately.
The treatment plant operator has the following functionalities:
View the list of upcoming tests: Based on the frequency of testing that is configured on the backend, a testing schedule is generated for the plant. The plant operator can receive timely reminders and can view overdue and upcoming tests.
View test details: Details of upcoming tests can be accessed to verify outputs, parameters, and test due dates.
Update the test status and results: Test status and results against a scheduled test can be updated.
View past test results: A digital record of all past test results uploaded on the platform can be accessed. Sort and filter functionalities make it easy to view all the test results.
Login
Treatment plant operator credentials (login ID and password) can be created for employees via the HRMS. Using this, the treatment plant operator can sign in.
On this page, the following actions can be performed:
Enter username and password.
Select the city for login.
Reset password by clicking on the “Forgot Password” link.
Home Page
The user will land on the home page post-login. The user can perform the following actions:
User Actions
Access treatment quality module (Update test status and results).
Switch between the plants.
Users can view the List of pending tasks: This will show the list of tests pending within the next [X] days. A button for “View All Pending Tasks” will be displayed which will redirect the user to “All Pending Tasks”.
Other actions such as an inbox to view the incoming vehicles for disposal and record incoming vehicles will be available here, based on the functionality assigned.
Treatment Quality Home Page
On clicking on the treatment quality card, the user is redirected to the TQM home page. The user can perform the following actions:
User Actions:
View and take action on upcoming tests using the inbox. The inbox will show a count of upcoming tests beside it.
Past test results: Past test results submitted for the plant can be viewed here.
View performance: This widget shows the performance of the plant in regards to treatment quality and will display the following KPIs:
Test compliance: Compliance percentage of plant with regards to the treatment quality
Percentage of test results passed - The total test results passed/the total test results submitted (for the past 30 days).
Count of alerts raised in the past 30 days.
Distribution of alerts based on the alert category.
Go back to the Landing page using the ‘Back’ button.
Access Help
A help button is available for the user to get a guided view of the page. This is available on every page.
View List of Upcoming Tests
On clicking on the inbox link the user is redirected to the list of upcoming tests. This will show only a list of tests to be completed and updated by the Treatment Plant operator.
How is the schedule generated?
A scheduler runs for every ‘X’ days and new tests are generated within the treatment plant operator’s login.
Workflow for Treatment Quality Tests
There are 2 statuses:
Update Status
Update Results
Update Status : When the tests are scheduled and pending for status update, the status of the test is 'Scheduled'.
Update Results : Once the status of the tests are updated , the status of the tests will change to “Pending Result”, that is, waiting for the results to be updated.
User Actions
The total count of upcoming tests is displayed beside the inbox.
View the list of upcoming tests. The following fields will be displayed:
Test ID.
Treatment process
Stage
Output type
Pending date
Status
SLA
Filter tests: On clicking on the filter icon, a pop-up will be displayed. The following filters are available:
Treatment process: The dropdown shows the values for treatment processes configured for the plant. The selected treatment process is displayed here on selection. If not, the field is left blank.
Output type: The dropdown shows values for output types configured for the plant. The selected output type is displayed here on selection. If not, the field is left blank.
Status: The dropdown shows values for the status in the treatment quality workflow. The selected status is displayed here on selection. If not, the field is left blank.
Date range: Selection of date range (calendar view): The selected date range is displayed here on selection. If not, the field is left blank.
On selecting values for the filters above, the user can click on search to filter the inbox.
To clear filters, the user can click on 'Clear'.
To close the pop-up, a user can click on the cross in the top right hand corner of the screen.
Sort: On clicking on sort, a pop-up will be displayed:
Tests can be sorted by the pending date:
Date (Latest First)
Date (Latest Last)
On selecting values for the sort above, the user can click on sort to sort the inbox.
To clear sort, a user can click on clear all.
To close the pop-up, a user can click on the cross in the top right hand corner of the screen.
View Test Details
The test details can be viewed by the user in two ways:
Via the pending tasks.
Via the inbox.
View Test Details Via Pending Tasks
The list of pending tasks can be accessed via the landing page for TQM. This will show the list of tests pending within the next 7 days.
This will show tests in both workflow stages:
Submit Sample
Update Results
Based on the workflow stage, the action for the user will be displayed.
On clicking the “Submit Sample/Update Results” button, the user will be redirected to the test details page.
View Test Details Via Inbox
For test results in the scheduled stage, the "Update status" button will be displayed.
For tests in the pending results stage, the "Update results" button will be displayed.
Update Test Details
On clicking on the "Update Status", the user will be redirected to the test details page.
The test details page will consist of 2 cards.
The first card will display the following fields:
Test ID
Treatment Process
Stage
Output Type
Pending Date
Status
Parameters to be tested along with their unit of measurement
SLA (This will be displayed in red/green based on the SLA. If today>pending date, this is red, If today<pending date, then it is green).
The second card will be based on the test status:
For status tests ‘Scheduled’, the user will be asked to ‘Select a lab’
For status tests “Pending Results”, the user will be asked to "Add test results".
The user can select the lab from the dropdown and click on the "Update Status".
The user can :
Update parameter readings (mandatory fields): Only numerical values can be entered.
Attach documents (non-mandatory).
Submit test results by clicking on the ‘Submit’ button. The button will be deactivated unless all values have been updated. On clicking the submit button, a pop-up will be displayed to the user to confirm submission.
The user can confirm submission by clicking on the ‘Submit’ button.
The user can go back to the test details page by clicking on the “Go back” button.
On submission, the system displays the lab results submitted successfully along with the test ID
The user can see the summary of the test results and whether it has passed/failed based on a comparison between the values entered by the user and the benchmarks.
In case all values are as per the benchmarks, the test results will be displayed as ‘Pass’. All values will be shown in green, and the user receives feedback that all results are as per the benchmarks.
Verifying against benchmarks and Pass/Fail. The status of the test depends on benchmarks that are pre-defined.
In case one or more values are not as per the benchmarks, the test results will be displayed as ‘Fail’. All values as per the benchmarks will be shown in green. Values not as per the benchmarks will be shown in red. The user is provided with information that the test results are not as per the benchmark.
The user can go back to the home page by clicking on the ‘Back’ button.
View Past Test Results
Past test results can be viewed via the TQM landing page and by clicking on "View Past Results’"
On clicking on the past tests, the user is redirected to the list of the past tests.
User Actions :
View the list of past tests . Details of tge past tests can accessed by clicking on the "View Results".
Filter and sort test.